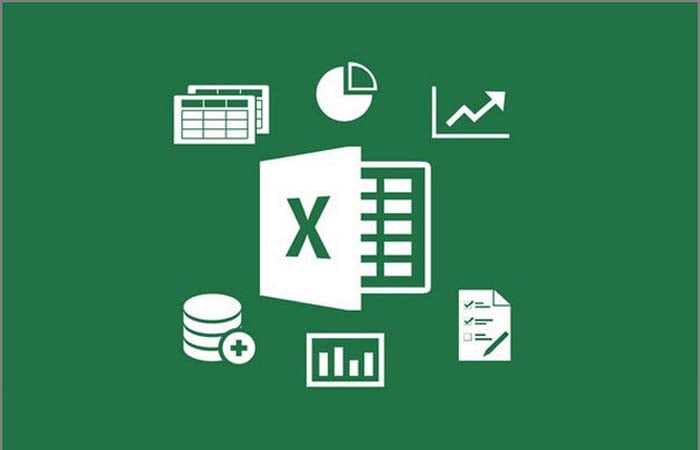Cách nhân các số trong một hoặc nhiều ô trong Excel: Microsoft Excel là một công cụ mạnh mẽ; mạnh mẽ đến mức bạn có thể sử dụng nó để thực hiện các phương trình toán học cơ bản. Ví dụ: nếu bạn muốn nhân các số, bạn có thể thực hiện việc này trong Excel một cách tương đối dễ dàng. Bây giờ, bạn chỉ có thể nhân trong một ô, nhiều ô và toàn bộ cột. Trong bài đăng này, chúng tôi sẽ hướng dẫn bạn cách nhân các số trong một ô và cách nhân các số từ một số ô trong Microsoft Excel.
Biết cách nhân trong Microsoft Excel là rất quan trọng đối với bất kỳ chuyên gia, sinh viên, v.v. Hãy bắt đầu bằng cách khởi chạy Microsoft Excel trên máy tính Windows của bạn.
Contents
1. Cách nhân các số trong một ô trong Excel
Được rồi, vậy là sau khi bạn đã kích hoạt Microsoft Excel và mở một sổ làm việc, bây giờ đã đến lúc thực hiện một số phép nhân. Chúng ta sẽ bắt đầu bằng cách nhân các số trong một ô.
Chọn ô bạn muốn làm việc
Vâng, điều đầu tiên bạn phải làm ở đây, là chọn ô ưa thích bằng cách nhấp vào ô đó. Xem đó là cách dễ dàng? Đơn giản nhưng hiệu quả.
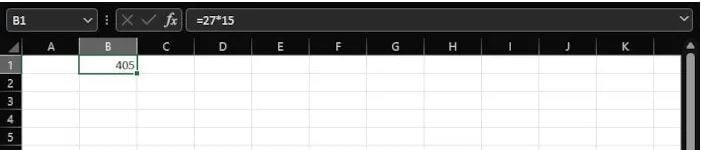
Nhập công thức chính xác
Sau đó, bước tiếp theo là nhập công thức cần thiết để phương trình nhân hoạt động. Công thức được đề cập như sau:
=a*bĐảm bảo công thức được thêm vào vùng công thức ở trên cùng, nếu không, bạn có thể sẽ gặp phải vấn đề.
Nhân các số trong ô
Sau khi thêm công thức, quay trở lại ô và thay thế a và b bằng các số bạn muốn sử dụng.
=27*152. Cách nhân nhiều số từ một số ô trong Excel
Có thể có lúc bạn cảm thấy cần phải nhân các số nằm trong các ô khác nhau. Câu hỏi đặt ra là chúng ta làm điều này như thế nào?
Thêm các số vào các ô bắt buộc
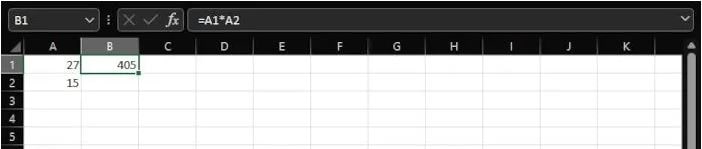
Những gì bạn cần làm ngay bây giờ, là thêm các số vào các ô liên quan. Đây là những con số bạn muốn tính toán, vì vậy hãy đảm bảo chúng chính xác.
Nhân các số
=A1*A23. Cách nhân một cột số với một số không đổi
Thêm các số vào cột
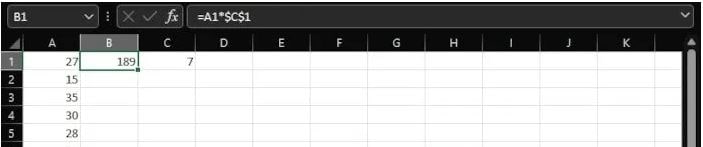
Đầu tiên, bạn phải thêm tập hợp số ưu tiên vào một cột. Bạn có thể quyết định thời gian bạn muốn. Từ hình ảnh, các con số của chúng tôi nằm trong khoảng từ A1 đến A5.
Chọn một ô cho số không đổi
Bây giờ bạn sẽ cần phải chọn một ô để đặt số không đổi. Trong phần trình diễn này, chúng tôi đã quyết định sử dụng C1, vì vậy hãy nhấp vào bên trong và nhập số hằng ưu tiên.
Chọn một ô cho kết quả
Tiếp theo, bạn phải chọn một ô cho kết quả sẽ xuất hiện. Chúng tôi đã quyết định làm việc với B1, vì vậy bạn cũng có thể làm điều đó. Từ đó, thêm công thức sau:
=A1*$C$1Kết luận
Trên đây là một số cách nhân các số trong một hoặc nhiều ô trong Excel mà bạn có thể tham khảo. Hy vọng với hướng dẫn mà Blog thủ thuật máy tính f4vnn đã chhia sẻ sẽ có ích với bạn,chúc bạn thành công.